あなたのビジョン、お手伝い
このブログでは、起業を考えている方々に、起業に必要なスキルやヒントをわかりやすくお伝えしています。
この記事には、広告が含まれています。
【おすすめレンタルサーバー】ConoHaWINGの始め方
子育て中のママが起業を考える際、最初のステップとして必要になるのが、ビジネスのためのウェブサイトの作成です。
今回は、ウェブサイトを簡単に作るためのレンタルサーバー「ConoHa WING」の契約方法をご紹介します。
今回は、【おすすめレンタルサーバー】ConoHaWINGの始め方について、お伝えします。
レンタルサーバーは、簡単に言うと、ホームページを公開するためのインターネット上の土地です。
自分で土地を購入して家を建てる代わりに、借りて住むイメージです。
公式サイトにアクセス
まず、以下のConoHa WINGの公式サイトにアクセスします。ConoHa WINGは、コントロールパネルが使いやすく、初心者の方でも簡単に操作できます。
公式サイトに入ったら、「今すぐお申し込み」ボタンをクリックします。
ConoHa WINGはデータ速度も速く、使いやすいのでおすすめです。
初めてご利用の方
次に、「初めてご利用の方」にメールアドレス、パスワードを入力します。パスワードは9文字以上70文字以内です。
入力したら、「今すぐアカウント登録」をクリックします。
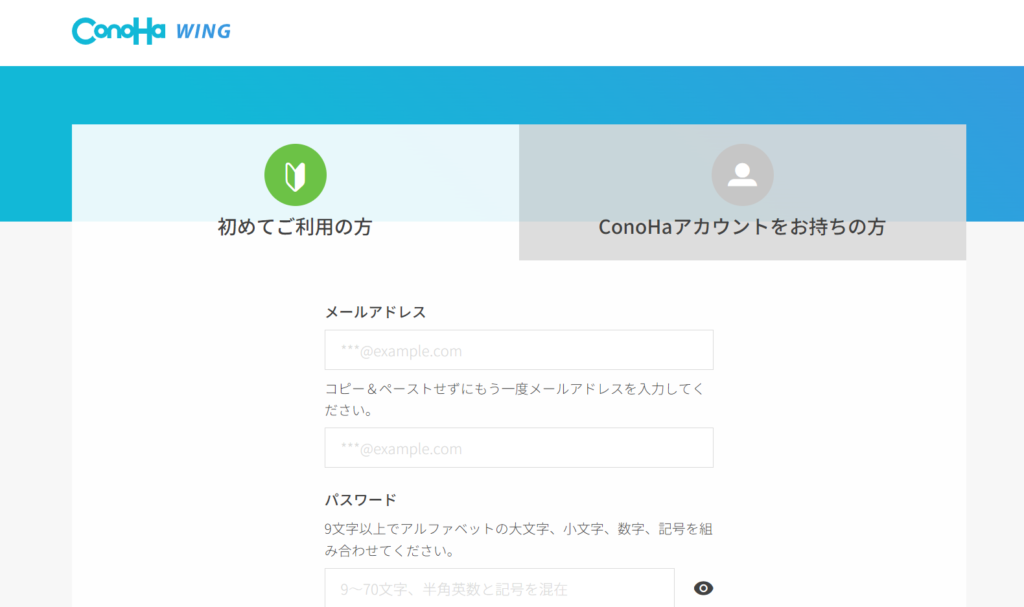
申し込みプランの選択
次に、申し込みプランを入力します。プランの選択や、ドメイン名(ウェブサイトの住所)の設定を行います。
料金パックは「WINGパック」を選択し、契約期間を選択。(長い期間の方が、割引率が高くなっています。)まずは、12か月で契約することをおすすめします。
プランは「ベーシック」を選択。
初期ドメインはお好きな半角英数字を入力。(こちらは、独自ドメインではないので、何でもOKです)
サーバー名もそのままでOK。
金額を確認し、「次へ」をクリック。
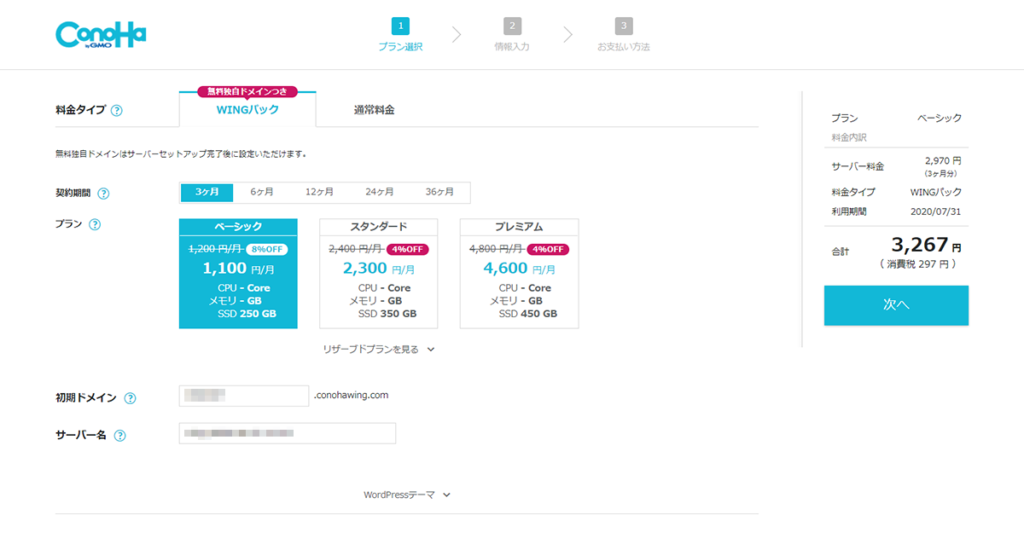
WordPressかんたんセットアップ
ConoHa WINGでは、WordPressかんたんセットアップ機能があり、初心者でも迷わずにウェブサイトを作成できます。ワンクリックでWordPressのインストールが可能です。
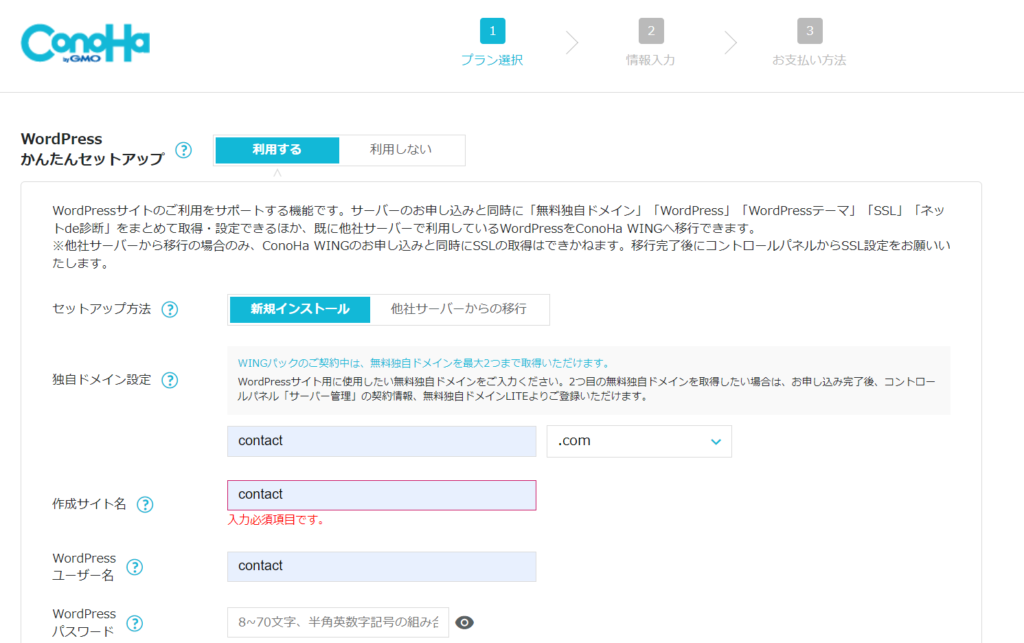
WordPressかんたんセットアップの「利用する」を選択。
セットアップ方法は「新規インストール」を選択。
独自ドメインを入力します。独自ドメインは、あなたのサイトのURLになります。変更はできないので、スペルのミスがないか確認し、しっかり考えて作成してください。
ドメイン名は早い者勝ちで、誰かが使っているものと同じドメイン名は使えません。
ConoHa WINGでは無料で2つサイトを作成できます。
1つ目は@の後ろが.comなどを選択できますが、2つ目のサイトは@の後ろの選択肢が少なくなります。
2つ作成しようと思っている方はそこも考慮し、ドメインを作成してください。
メジャーなのは.comですね。
.comは国際的に広く使われており、ビジネス用のウェブサイトでよく使われているので、プロフェッショナルな印象を与えられます。
作成サイト名はブログの名前を入力。後から変更可能です。
WordPressユーザー名は、ワードプレスの管理画面にログインするときのユーザー名を入力。
WordPressパスワードはワードプレスの管理画面にログインする際のパスワードを入力します。
ワードプレスの管理画面は以下の画面です。ここにユーザー名とパスワードを入力して、ワードプレスを編集していきます。
忘れてしまうと、操作ができなくなってしまうので、必ずメモしておきましょう。
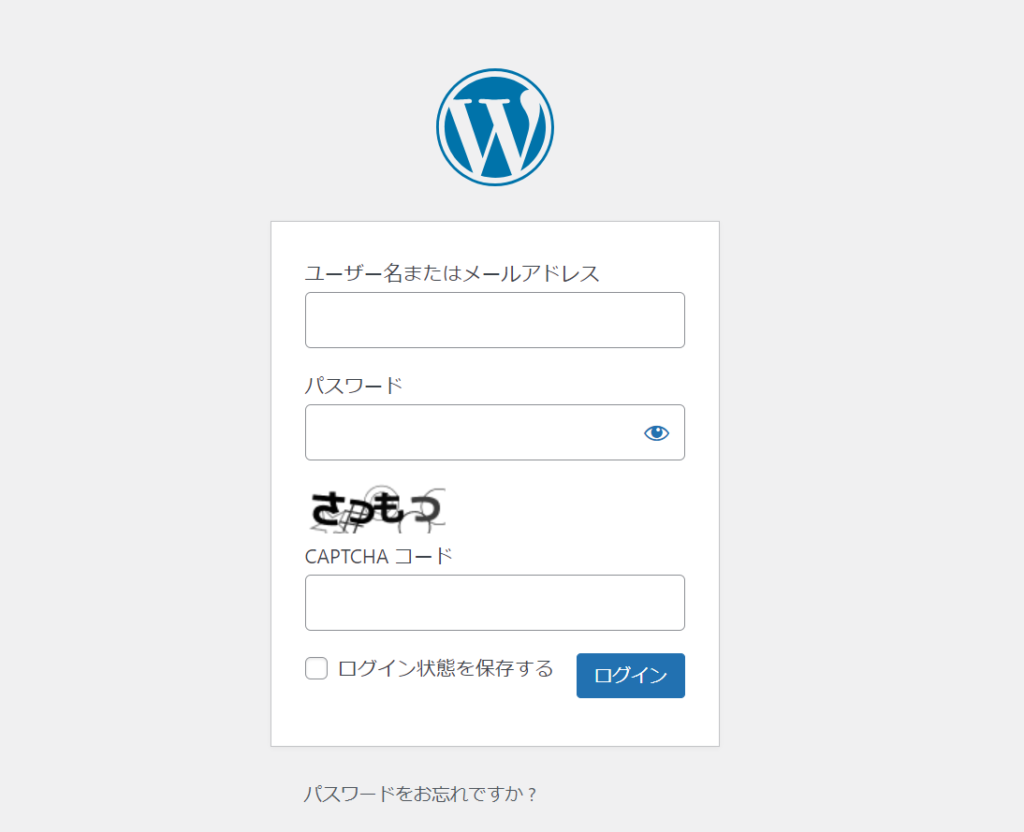
WordPressテーマを決定
最後にテーマを選択します。ここは今の段階で選択しなくても大丈夫です。
テーマについて迷っている方は以下の記事を参考にしてみてください。
私のこのサイトは、有料テーマSWELLを使用しています。
お客様情報を入力する
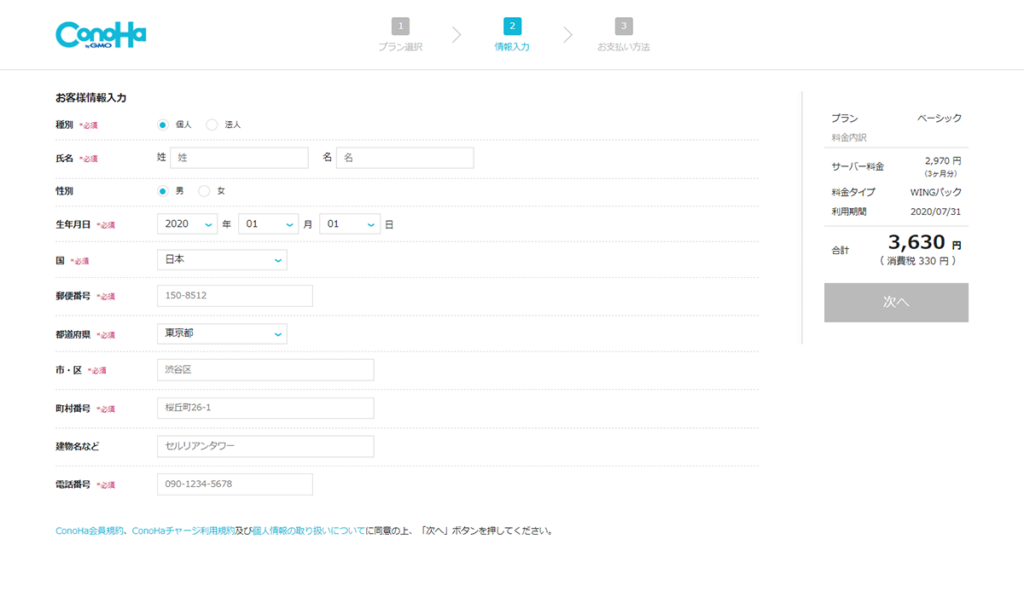
お客様情報の画面では、必要事項を入力してください。
スマホで本人確認
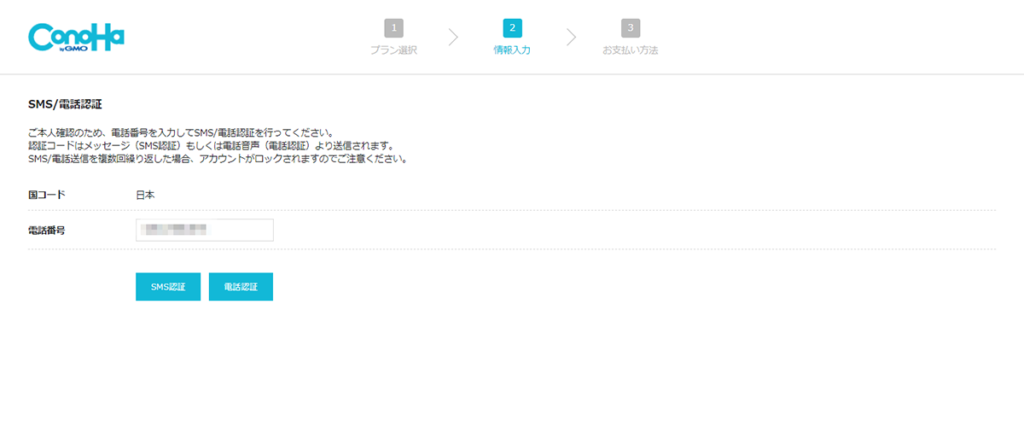
スマホで本人確認をおこないます。
ショートメッセージを使うSNS認証、もしくは音声通話を使う電話認証どちらかを選択してください。SNS認証の場合は、以下の画面が出るので、認証コードを入力してください。
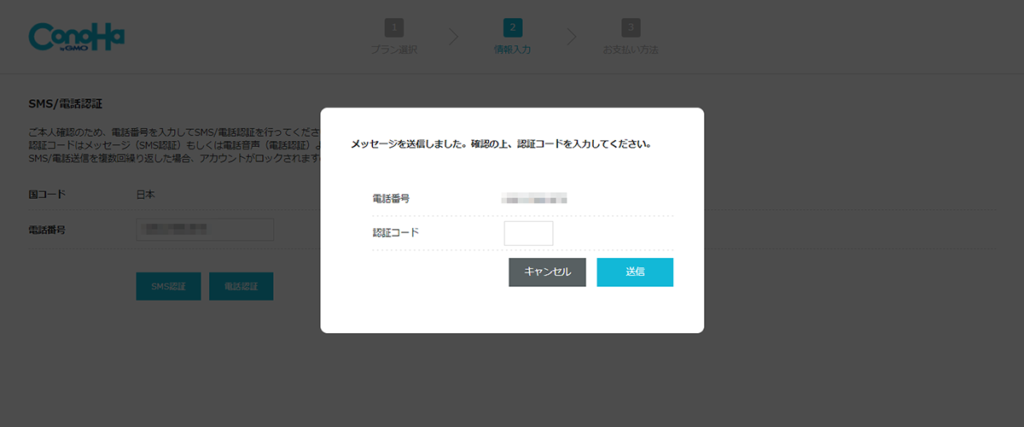
決済情報の入力
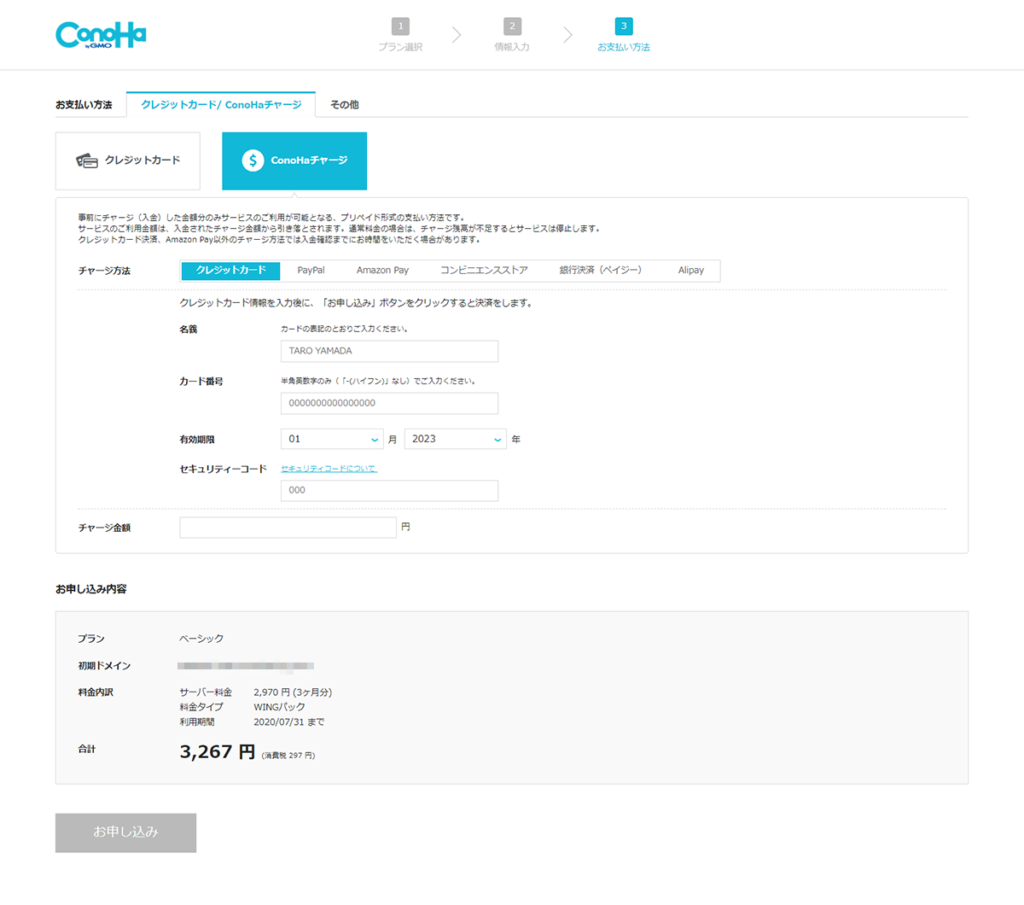
最後にレンタルサーバー料金のお支払いをする決済情報を入力します。
決済方法はクレジットカードもしくはConohaチャージ(PayPayやコンビニエンスストアなどで事前に入金されたもの)のどちらかになります。
これで、レンタルサーバーの申し込み、独自ドメインの取得、WordPressのインストールが全て完了しました。
ConoHa WINGでの無料SSL化設定
ConoHa WINGで設定が終わったら、無料SSL化の設定を行いましょう。
SSL化については、以下の記事をぜひ参考にしてください。
ConoHa WINGでの設定
SSL設定を確認するには、ConoHa WINGのコントロールパネルのサイト管理→サイトセキュリティ→無料独自SSLの利用設定をオンにします。
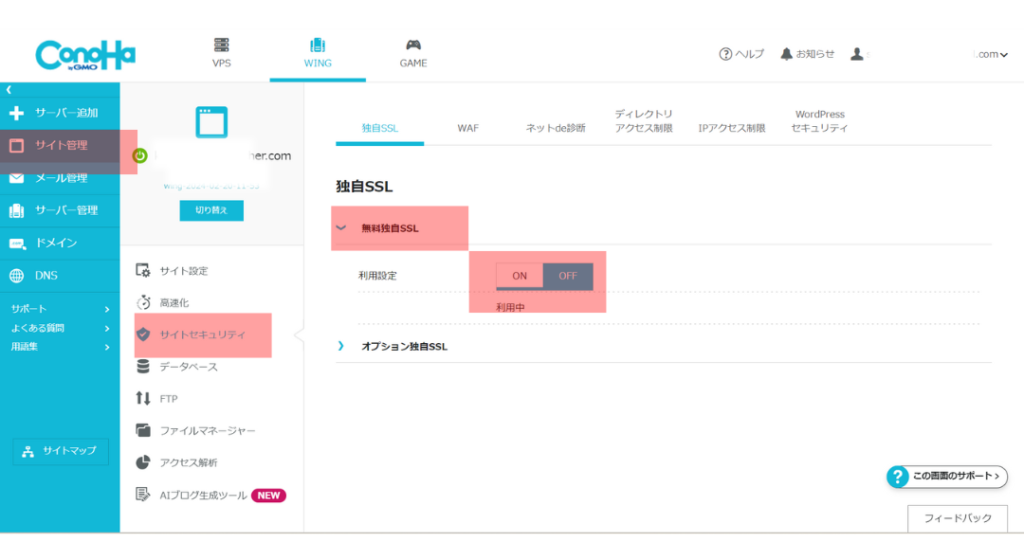
WordPress側での設定
ワードプレスのサイトアドレスをhttpsに書き換えます。
ワードプレスのダッシュボード設定→一般→WordPressアドレス(URL)とサイトアドレス(URL)をhttpsに書き換えます。そして変更を保存を押します。
こうすることでSSL化が完了します。
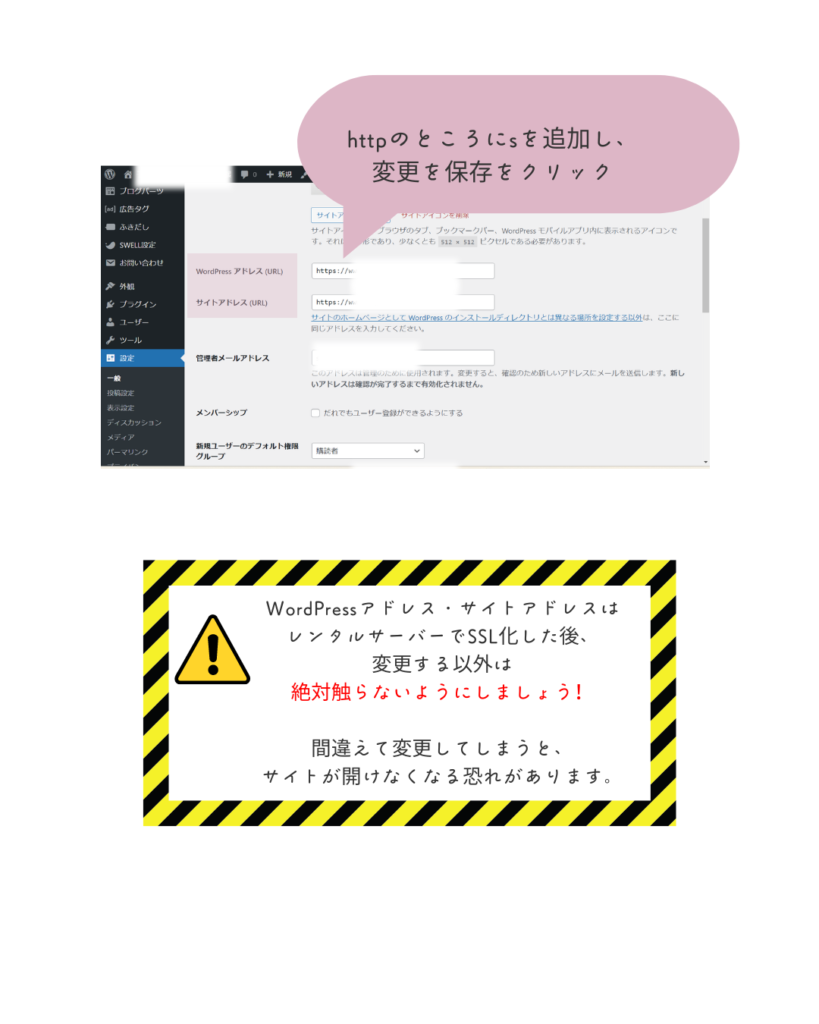
SSL化を行うことで不正ログインやデータ改ざんなどからサイトを守ることができます。
SSL化を後からやると、サイト内のURLを一つずつ変更しなければならないことになり、大変なので、早めに済ませておきましょう。
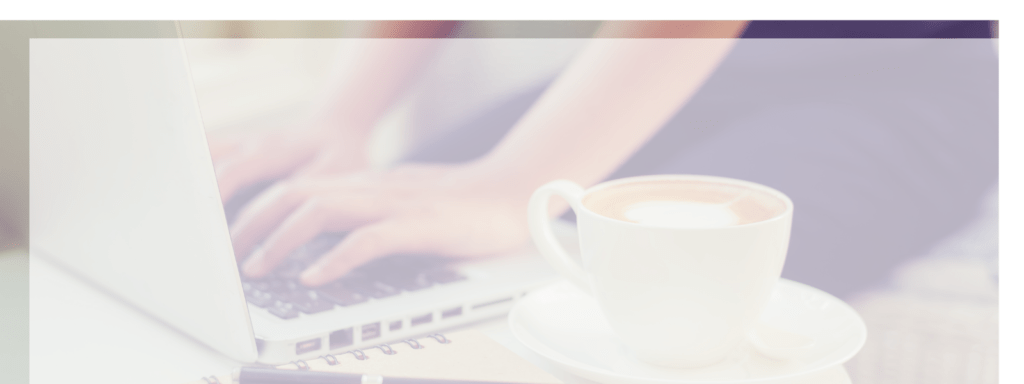
WordPressを使ったウェブサイト作成は、技術的な知識が少ない方でも始めやすく、子育て中のママにとっても大きな助けになります。
一歩一歩、自分のペースでウェブサイトを育てていくことで、起業への大きな一歩を踏み出しましょう。
起業を夢見る子育てママへ。
このブログが、あなたの夢への一歩となることを心から願っています。


